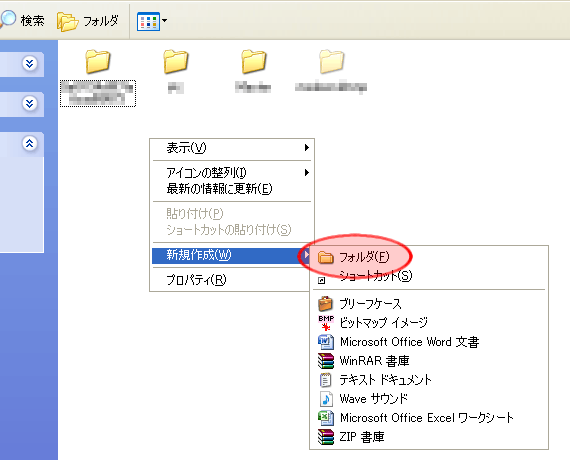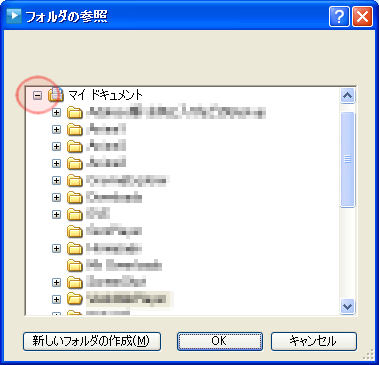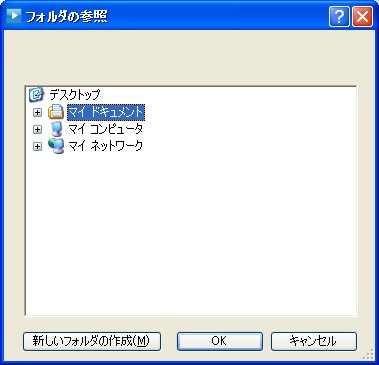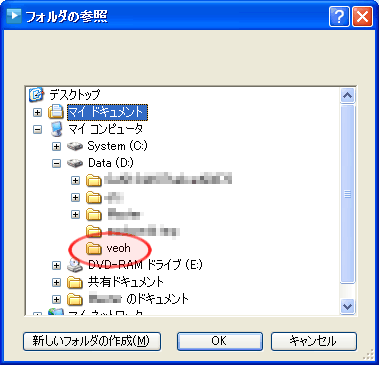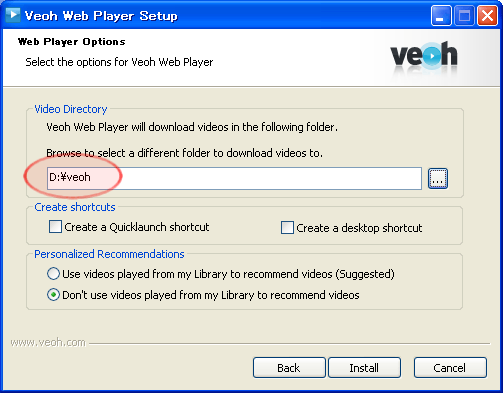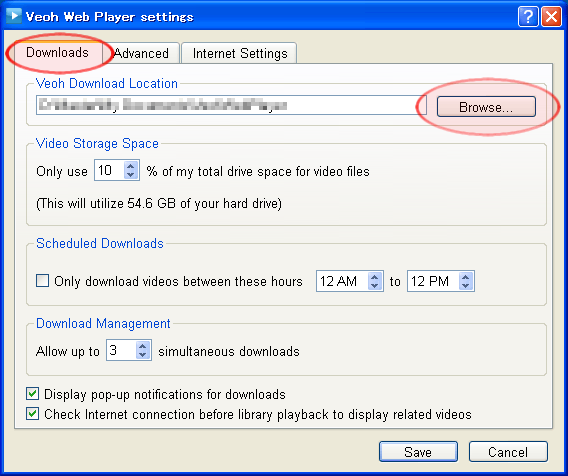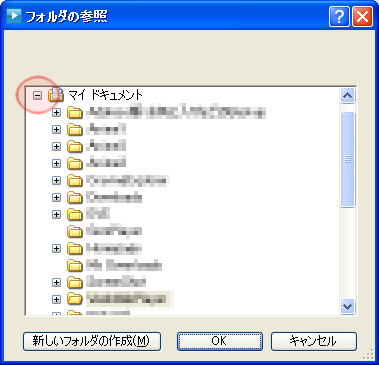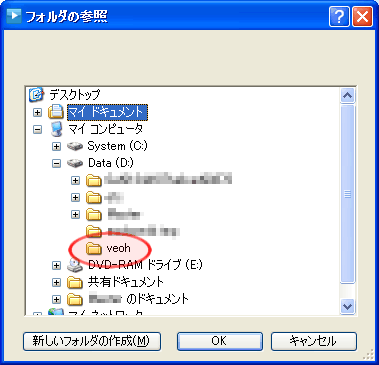Veoh Web PlayerのDownload Locationを変更する
最終更新:2010年1月12日
Download Location(またはVideo Directory)を変更する手順です。
Step1.フォルダを作る
あらかじめ、Download Location(またはVideo Directory)に指定するフォルダを用意しておきます。
まず、デスクトップやスタートメニューから[マイコンピューター]を開きます。
[ハードディスクドライブ]の中から任意のドライブを選び、開いてください。
ここでは仮に、Dドライブを選択したとして説明を続けます。
Dドライブを開いたら、何もない所を右クリックし、[新規作成]から[フォルダ]を選択します。
フォルダが作成されるので、任意の名前をつけます。
このとき、必ず半角英数のみで名前をつけてください。日本語や全角の英数・記号などが含まれると、Web Playerが正しく動作しません。
ここでは仮に、[veoh]という名前をつけることにします。
Web Playerのインストール途中の場合は
Step2aに、すでにインストール済みの場合は
Step2bに進んでください。
Step2a.Web Playerインストール途中の場合
インストール途中では、Download LocationはVideo Directoryという名前になっています。
[Video Directory]の右部にあるボタンをクリックします。
次のようなウィンドウが開きます。
Step1で作ったフォルダを探します。
とりあえず、左端の[-]ボタンをクリックして展開している部分をたたみましょう。
[+]ボタンを押して、[マイコンピューター]→ Dドライブ と展開していくと、先ほど作成した[veoh]フォルダが出てきます。
[veoh]フォルダを選択します。
[OK]をクリックしてウィンドウを閉じます。
これで[Video Directory]、つまりDownload Locationの変更は完了です。
引き続きインストールを進めてください。
Step2b.Web Playerインストール済みの場合
Web Playerを起動していない場合は、Web Playerを起動してください。
タスクバーの右端にある通知領域に表示されるWeb Playerのアイコンを右クリックしてください。
メニューが開くので、[Settings]をクリックしてオプションを開きます。
[Download]タブの[Download Location]の右部にある[Browse]ボタンをクリックします。
次のようなウィンドウが開きます。
Step1で作ったフォルダを探します。
とりあえず、左端の[-]ボタンをクリックして展開している部分をたたみましょう。
[+]ボタンを押して、[マイコンピューター]→ Dドライブ と展開していくと、先ほど作成した[veoh]フォルダが出てきます。
[veoh]フォルダを選択します。
[OK]をクリックしてウィンドウを閉じます。
[Save]ボタンをクリックして変更した設定を保存します。
これでDownload Locationの変更は完了です。
最終更新:2010年01月15日 23:17