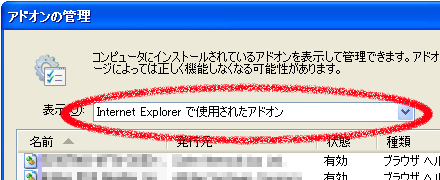Q&A ─ Veoh Web Player
Web Playerのダウンロードができない
最終更新:2010年02月01日
Web Playerのセットアップファイル(Web Playerをインストールするためのファイル)をダウンロードしようとしても、エラーが出てうまくダウンロードできないという問題です。
- JavaスクリプトやAcitveXなどを有効にする。
- 保存先とするフォルダを変更する。
- 動画ページの再生部分の下にあるリンクからダウンロードページに行ってダウンロードする。ダウンロードできなければ、もとの動画ページに戻ってから、もう一度ダウンロードページに行ってダウンロードする。
どうしてもうまくダウンロードできない場合、下記からダウンロードしてください。
ウイルス対策ソフトでスキャンして問題はありませんでしたが、安全であるという保障はできませんので、使用は自己責任で行ってください。
Web Playerだけがほしい
最終更新:2009年05月29日
セットアップファイルにはVeoh CompassとVeoh Web Playerが同梱されていますが、Veoh Compassをインストールするかどうかは選ぶことができます。
Web Playerだけをインストールしたい場合には、インストールの際に[Install the Veoh Video Compass]のチェックを外してください。
インストールの具体的な手順はWeb Playerの「
インストール手順」の項を参照してください。
marked as read onlyと表示され、フォルダの変更ができない
最終更新:2008年12月27日
インストール時の[Video Directoly]や、Settingsの[Veoh Download Location]に設定されたフォルダを変更しようとした時に、
「This folder is marked as read only and does not allow video downloads. Plaese select a different folder. 」
と表示されて変更できないという問題です。
原因は、アクセス権限の問題だと思われます。
- Windows Vista
- 指定したいフォルダのプロパティ→[セキュリティ]→[SYSTEM]→[編集]ボタン→[フルコントロール]にチェック
インストールしたWeb Playerが見つからない
最終更新:2008年11月29日
Web Playerをインストールしたにも関わらず、スタートメニューなどを探しても見つからない場合があります。
このような場合、他のユーザーにインストールされている可能性があります。
Windowsのユーザーの切り替えを行い、Administratorなどの他ユーザーにVeonTVやWeb Playerがないか、探してみてください。
『Veoh.com』をクリックしてもWeb Playerが起動しない
最終更新:2008年11月23日
Web Playerをインストールするときに、[Create a Quicklaunch shortcut]や[Create a desktop shortcu]にチェックを入れると、クイック起動バーやデスクトップに『Veoh.com』というショートカットが作成されます。
Web Playerのインストール時に作成されるので勘違いされやすいですが、これはWeb Playerのショートカットではありません。
Veohサイトへのショートカットです。
なので『Veoh.com』をクリックしてもWeb Playerは起動しません。
Web Playerは、Veohサイトの動画ページを開いたときに自動的に起動します。
また、オプション設定の[Start Up]を有効にしていると、パソコンを起動したときにWeb Playerも自動的に起動します。
なお、『Veoh.com』のショートカットは削除しても問題はないので、不要であれば削除してください。
ツールバーを有効にできない
最終更新:2008年12月21日
ブラウザでWeb Playerのツールバーを有効にしようとしても、文字が薄い灰色でクリックしても何も起こらなかったり、Veohツールバーの表示がなかったりして、有効できないという問題です。
アドオンが無効になっている(Internet Explorer)
まず、上部メニューの[ツール]から[インターネットオプション]を開きます。
インターネットオプションの[プログラム]タブにある[アドオンの管理]をクリック。
プルダウンニューを[Internet Explorerで使用されたアドオン]にしてください。
表示されたアドオンの一覧の中から、
- Veoh Browser Plug-in (VeohTV ツールバー)
- Veoh Web Player Video Finder (Web Player ツールバー)
- VeohClientVersion4 Class (VeohTV アドオン)
- VeohTV2Version Class (Web Player アドオン)
- VeohVideoPlayer Class (Web Player アドオン?)
これらを有効にしてください。
アドオンが無効になっている(FireFox)
まず、上部メニューの[ツール]から[オプション]を開きます。
オプションの[一般]タブにある[アドオン管理]をクリック。
すると、アドオンウィンドウが開きます。
[拡張機能]タブをクリックし、以下を有効にします。
- Veoh Browser Plug-in (VeohTV)
- Veoh Web Player Video Finder (Web Player)
[プラグイン]タブをクリックし、以下を有効にします。
- Veoh Web Player Beta (Web Player)
- VeohTV Plugin (VeohTV,Web Player)
ツールバー全般が無効になっている(Internet Explorer)
上部メニューの[ツール]から[インターネットオプション]開き、[詳細設定]タブを開きます。
設定の中の[ブラウズ]に、[サードパーティ製のブラウザ拡張を有効にする]という項目があります。
これにチェックを入れたのち、IEを再起動してください。
Firefoxで「アドレスを開く方法が分かりません」と表示される
最終更新:2009年12月26日
Firefoxで、「veoh2 というプロトコルはどのプログラムにも関連づけられておらず、Firefox でこのアドレスを開く方法が分かりません。」と表示される場合の対処法です。
Firefoxの[オプション]の[プログラム]タブで表示されるファイルの種類の一覧の中に[veoh2]が見つかると思います。その右の[取り扱い方法]の欄をクリックし、表示された候補の中から[Veoh Web Player]を指定してください。候補の中に[Veoh Web Player]がない場合は[他のプログラムを選択]→[参照]をクリックし、[Veoh Networks]フォルダ→[Veoh Web Player]フォルダ内のveohwebplayer.exeを指定してください。
Cannot find veoh2://veoh.com/?cmd=~と表示される
最終更新:2009年12月28日
The video "…" is already in … が出てダウンロードできない
最終更新:2008年12月05日
Web Playerで、ダウンロードを中断した動画を新たにダウンロードし直したり、いったん削除した動画を再びダウンロードしようとした時に、[The video "ファイル名" is already in your library or Downloads list and can not be downloaded again untile it is removed from either location]というダイアログが表示され、ダウンロードが始まらない、という問題です。
この問題は、Libraryの情報を管理しているファイル(videosファイル)から、ダウンロードを中断した動画や削除した動画の情報が、完全には消去されず“データのゴミ”のような形で残ってしまっているために起きます。
videosファイルを初期化する
videosファイルの異常は通常の方法では修復できないので、Libraryの情報を管理しているファイルを削除し、初期化します。
ダウンロードした動画の保存先となっているフォルダに、ファイル名が「Veoh」で始まるランダムな英数字の文字列で、拡張子が .videos のファイルがあります。
これがLibraryの情報を管理しているファイルです。
Web Playerを終了させたのち、このvideosファイルを削除してください。
その後、Web Playerを起動すると新たにvideosファイルが作成されます。
これでLibraryのデータは初期化され、動画を正常にダウンロードできるようになります。
なお、videosファイルのプロパティは次のようになっているので、参考にしてください。
Error writing to fileという表示が出る
最終更新:2008年12月04日
Web Playerで表示されることがある「Error writing to file」というエラーについてです。
ダウンロードした動画の保存先としているフォルダに問題がある可能性があります。
フォルダをいったん削除し、作り直してみてください。
または、オプション設定でフォルダを変更してみてください。
セキュリティソフトや自動バックアップソフトなどが干渉している可能性があります。
セキュリティソフトの監視対象からフォルダを除外してみてください。
また、自動バックアップソフトは終了させるか、フォルダを除外してください。
そのほかの干渉している可能性があるソフトも、終了させるなどしてください。
Storage space reachedって何?
最終更新:2008年11月01日
Web Playerでダウンロード中に表示されるエラーメッセージの[Storage space reached]についてです。
imageプラグインエラー : ご指定のファイルが見つかりません。ファイル名を確認して、再度指定してください。 (qa-ssreach1.png)
このエラーは、ダウンロード予定のすべての動画のファイルサイズの合計が、ハードディスクの残り容量、またはオプション設定の[Video Strage Space]の容量を越えている場合に表示されます。
このエラーメッセージと同時に、次のようなダイアログも表示されると思います。
※ただし、以前にこのダイアログが出たことがあり、その時に[Do not show this message again]にチェックを入れていた場合には、このダイアログは表示されません。
- Yesをクリックした場合
- Web Playerが動画の整理を自動的に行い、ダウンロード済みのファイルを削除します。
その後、ダウンロードするのに十分な空き容量が確保されていれば、ダウンロードが自動的に再開されます。
- Noをクリックした場合
- ダウンロードを中断した状態のまま保留します。
自分で下記の対処を行ってください。
その後、自分で[Resume All]のボタンをクリックしてダウンロードを再開してください。- ダウンロード予定の中からいくつかキャンセルし、ダウンロード予定のすべての動画のファイルサイズの合計を小さくする。
- 自分で、フォルダに十分な空き容量を確保する。
- ファイルを削除してダウンロード済みの動画を整理する。
- オプション設定の[Video Strage Space]で容量を増やす。
- Do not show this message again
- このチェックボックスにチェックを入れると、今後はこのダイアログは表示せず、自動的に今回選んだ処理(YesかNo)と同じ処理を行うようになります。
ダウンロードが99%で止まる
最終更新:2009年12月27日
ダウンロードが99%まで進み、あと少しで完了するというところで「Server busy,will retry」などのエラーでダウンロードが完了しない問題です。
この場合、いったん[Pause]をしたのち、[Resume]してみてください。これでダウンロードが再開され、完了することがあります。
155 名前:名無しさん@お腹いっぱい。[sage] 投稿日:2008/10/09(木) 12:17:00 ID:2VKc6Gh/0
元々ベースになっているBTに99%病が有る
一度DLを一時停止(キャンセルではない)にして再開すると動きだす
[Resume]しても相変わらずダウンロードされない場合は別の原因だと思われますが、はっきりとしたことはわかっていません。数日の間を空けてあらためてダウンロードを試みると最後までダウンロードできることもたまにありますが、解決できない場合が多いようです。
しかし、99%で止まっていても、動画の最後が少し切れてしまいますが、一般の動画プレイヤーでなら再生可能なことが多いようです。
ダウンロードした動画はどこにある?
最終更新:2008年10月13日
Web Playerのライブラリで、動画のサムネイルを右クリックし、[Find on My PC]をクリックしてください。
動画ファイルが保存されているフォルダが開きます。
また、保存フォルダの場所はオプション設定から確認することができます。
ダウンロードした動画がオリジナルでなく、FLVだった
動画によってはオリジナルファイルではなく、ストリーミング再生用のFLV(FLL)ファイルがダウンロードされてしまうことがあります。
正確な原因は不明ですが、Veoh側でオリジナルファイルを紛失してしまった場合に、代わりにストリーミング再生用のファイルがダウンロードされる、という説があります。
いずれにしろ、このような状態になった動画はオリジナルファイルをダウンロードすることができません。
あきらめるか、投稿者に相談してください。
ダウンロードした動画が破損している
最終更新:2009年12月19日
映像が乱れる、音声にノイズが入る、動画が途中で途切れる、などのように、ダウンロードした動画が破損してしまう原因はいくつか考えられます。確実に解決できるというわけではありませんが、下記を確認してみてください。
もともと破損した動画ファイルがアップロードされている
ストリーミング再生とオリジナルファイルで同じように破損している場合や、オリジナルファイルを複数ダウンロードして比較してもすべて同じように破損している場合は、アップロードされた動画がもともと破損している可能性があります。
この場合はどうしようもないので、投稿者に相談してください。
ダウンロード中のファイルをいじっている
ダウンロードが完了する前に動画プレイヤーで再生するなど、ダウンロード中のファイルに手出しをすると、Web Playerがファイルの書き込みを正常に行うことができず、破損してしまうことがあります。
よって、ダウンロードが完了するまではファイルに触れないようにしましょう。
他のプログラムがダウンロード中のファイルに干渉している
他のプログラム(セキュリティソフトや自動バックアップソフトなど)が、ファイル検索などのために、ダウンロード中のファイルを操作することがあります。このようなことがあると、Web Playerがファイルの書き込みを正常に行うことができず、破損してしまう危険があります。
よって、ファイルに干渉する可能性があるプログラムは終了させるか、プログラムの設定を変更して、Web Playerの保存フォルダに干渉しないようにさせましょう。
Web Playerのバージョンが古い
必ずしも新しいバージョンがいいとは限りませんが、基本的には不具合の修正がより進んでいる新しいバージョンの方が信頼性は高いです。
よって、最新バージョンを使用するようにしましょう。
VeohTVとWeb Playerが相互干渉している
VeohTVとWeb Playerを両方ともインストールしていると、相互干渉が発生し、動作が不安定になる可能性があるようです。
よって、VeohTVをアンインストールしてください。なお、VeohTVはすでに廃止されています。
レジストリのゴミが悪影響を及ぼしている
詳しい関係はわかりませんが、レジストリに残ったゴミ(不要データ)を掃除することにより、動画ファイルの破損が起きにくくなる場合があるようです。
よって、いったん環境をきれいにするため、Web Playerをアンインストールし、ダウンロードフォルダが残っていればこれを削除し、CCleanerなどのツールでレジストリを掃除したのち、パソコンを再起動してください。その上であらためてWeb Playerをインストールしてください。
CCleaner→
http://www.gigafree.net/system/clean/ccleaner.html(k本的に無料ソフト)
以下は、ダウンロード中にファイルが破損したかどうかを調べる方法です。
VeoCheckerで調べる
Web Playerは、ファイルを正常にダウンロードできなかった部分のデータをゼロで埋めてしまうようです。つまり、ファイルのデータの中にゼロで埋められている箇所があった場合、そのファイルは破損している可能性があるということになります。
VeohCheckerはそれを調べることができます。(ただし、正常にダウンロードできたファイルでもゼロで埋められている箇所を持つことがあるので、そのようなファイルを破損していると誤認する可能性があります。)
また、同じ動画のファイルが2つあれば、一方のファイルの破損個所をもう一方のファイルの正常なデータで補完する機能もあります。
VeohCheckerは下記サイトの「その他」の中にあります。
http://www.geocities.jp/iooiau/
ハッシュ値を比較する
ハッシュ値とは、例えるならデータにおける“指紋”のようなものだと考えてください。(詳しくはハッシュ関数について調べてみてください)
同じ動画を繰り返しダウンロードした場合に、ダウンロードするたびにまったく同じ個所が破損する可能性は非常に低いです。よって、同じ動画を複数ダウンロードし、それぞれのファイルのハッシュ値が一致すればそれらのファイルは同一である、つまりファイルは破損していないと推測できます。
ハッシュ値を生成するツールとしては、下記サイトで公開されているHashCheckerなどがあります。
http://homepage3.nifty.com/kamisaka/
以下は、HashCheckerを使った破損の調べ方です。
◇方法1
- 同じ動画について2つ以上のファイルを用意します。
具体的には、ファイルのダウンロードが完了したら、ファイルの名前を書き換えるか、別のフォルダに移すかした後、Web PlayerのLibraryから動画をいったん削除し、あらためてダウンロードします。
- ファイルの1つをHashCheckerにドラッグ&ドロップしてください。ハッシュ値(ハッシュコード)が表示されたら、HashCheckerのウィンドウ内で右クリックし、「CRCのコピー」または「MD5のコピー」をクリックします。
- 別のファイルをHashCheckerにドラッグ&ドロップしてください。
○ 「クリップボードに一致したコードがありません」と表示されたら、2つのファイルのどちらか一方、もしくは両方が破損しています。ファイルをダウンロードしなおしてください。
○ 「CRCが一致しました」または「MD5が一致しました」と表示されたら、ファイルは破損していないと推測できます。
◇方法2
- オリジナルファイルをダウンロードします。
- Veohサイト側にあるオリジナルファイルのハッシュ値を取ります。
- [ http://www.veoh.com/rest/video/動画ID/details ]にアクセスします。
- 表示されたページの「description=」に続く文字列が、Veohサイト側にあるオリジナルファイルのハッシュ値になります。
- そのハッシュ値をコピーします。
- ダウンロードしたオリジナルファイルをHashCheckerにドロップします。
○ 「クリップボードに一致したコードがありません」と表示されたら、ダウンロードしたファイルは破損しています。ダウンロードしなおしてください。
○ 「MD5が一致しました」と表示されたら、ファイルは破損していないと推測できます。
まず、VeoCheckerで調べ、破損している可能性があれば、HashCheckerを使って詳しく調べるといいでしょう。
ダウンロードした動画が消えた
最終更新:2008年10月20日
Web Playerでダウンロードした動画(オリジナルファイル)が、自分で削除したわけではないのに消えることがあります。
Veohサイトの動画削除に連動しての削除
WebPlayerは、ダウンロードした動画がVeohサイト側にあるかどうかをチェックしています。
そして、Veohサイトから削除されている場合には、WebPlayerはその動画を自動的に削除します。
<対策>
ダウンロードした動画は保存フォルダから別のフォルダに移動させてください。
保存フォルダの容量を越えたことによる削除
WebPlayerでダウンロードした動画ファイルの保存先となっているフォルダの容量には、オプションで上限が設定されています。
この最大容量を越えた場合には、古いファイルから順に自動的に削除されていきます。
<対策>
最大容量を越える前にファイルを別のフォルダに移動させるか、不要なファイルを削除してください。
消失した動画を見たい場合は、もう一度ダウンロードしなおしてください。
ダウンロード予定の動画のファイルサイズの合計が大きすぎることによる削除
WebPlayerでは、ダウンロード中の動画や順番待ちの動画のファイルサイズの合計が大きい場合に、ダウンロード済みのファイルを削除してしまうことがあるようです。
<対策>
確かな対策はありませんが、HDDの空き容量に余裕を持たせたり、オプション設定から保存フォルダの容量を多めにしたり、何回かに分けてダウンロードすることで、削除されにくくなるようです。
消失した動画を見たい場合は、もう一度ダウンロードしなおしてください。
拡張子が .videos のファイル
最終更新:2008年12月22日
Web Playerのダウンロード保存先のフォルダ内にある、拡張子が .videos のファイルについてです。
誤解されることがありますが、このファイルは動画ファイルではありません。
Web PlayerのLibraryのデータを格納しているファイルです。
このファイルは削除してもWeb Playerの動作には支障はありません。
Web Player起動時に自動的に再作成されます。
ただし、Libraryのデータは初期化されますから、Libraryが初期化されては困る場合は削除しないでください。
また、Web Playerの起動中にこのファイルを削除すると、Web Playerの動作に支障が出ます。削除する場合は、必ずWeb Playerを終了させてから削除してください。
Web Playerの動作に異常があるとき、この .videos ファイルを削除することで、動作が改善されることがあります。
Libraryで動画をまとめて消したい
最終更新:2008年10月19日
WebPlayerのLibraryの画面では次のような操作が可能です。
- [Ctrl+A]
- 全選択
- 始点をクリック後、終点を[Shift+クリック]
- 始点から終点までを範囲選択
- 連続して[Ctrl+クリック]
- クリックした動画を選択
- [Delete]
- 選択中の動画を削除する。右クリックメニューの[Remove]と同じ。
- [PageUP]
- 先頭にカーソル移動
- [PageDown]
- 末尾にカーソル移動
ダイアログが出なくなった
最終更新:2008年10月29日
Web Playerで、ダウンロードをキャンセルする時や動画をRemoveする時に表示されるダイアログが出なくなってしまった場合の対処法です。
これらのダイアログには[Always perform this action(常にこのアクションを行う)]という項目(チェックボックス)があります。
この項目にチェックを入れてから処理方法を選ぶと、以後はダイアログは表示されなくなり、最後に選んだ処理を自動的に行うようになります。
ダイアログが表示されなくなったのは、おそらく操作ミスでこの項目にチェックを入れてしまったからでしょう。
よって、ダイアログを表示させるためには、[Always perform this action]の設定をリセットする必要があります。
リセットするためのボタンはオプション設定の[Advanecd]にあります。
[Reset]のボタンを押せば設定がリセットされ、再びダイアログが表示されるようになります。
Startupをオフにしているのに自動起動する
最終更新:2008年10月30日
オプション設定の[Startup]をオフにしているのに、パソコンを起動したときに、勝手にWeb Playerが起動してしまうという問題で、Web Playerをバージョンアップした後に発生しやすいです。
この問題は、見かけ上はオフになっていても、実際のデータとしてはオンになっているために起きます。
よって、まずは見かけ上の設定と実際の設定を一致させるために、オプション設定の[Startup]をいったんオンにして[Save]してください。
そののち、あらためて[Startup]をオフにして[Save]してください。
Web Playerのオプション設定についてはこちらを参照してください。
VeohサイトでWeb Playerが勝手に起動するのを止めたい
最終更新:2008年12月19日
ブラウザの設定を変更する事で、Web Playerの自動起動は止めることができます。
この設定変更を行うと、Web Playerが起動していても、30分を越える動画は5分間のプレビューのみしか視聴できず、また、[Download Options]からのオリジナルファイルのダウンロードはできなくなります。
ただし、Veohツールバーからのダウンロードは可能です。
Internet Explorerの場合
IEの[ツール (T)]から[インターネットオプション]を開きます。
[プログラム]タブに[アドオンの管理]があるのでクリック。
すると、アドオンの一覧が開きます。
プルダウンニューを[Internet Explorerで使用されたアドオン]にしてください。
その中から、[VeohTV2Version Class]を選択し、無効にしてください。
これでVeohサイトの動画ページを開いてもWeb Playerは起動しなくなります。
なお、IEを利用したその他のブラウザでは、この方法ではWeb Playerの自動起動を止められないこともあります。
FireFoxの場合
上部メニューの[ツール]の[オプション]をクリックして、オプションウィンドウを開きます。
続いて、[一般]タブにある[アドオンの管理]をクリックし、アドオンウィンドウを開きます。
[プラグイン]をクリックし、表示されたプラグイン一覧の中から[VeohTV Plugin]を選択し、[無効化]をクリック。
これでVeohサイトの動画ページを開いてもWeb Playerは起動しなくなります。
Web PlayerをアンインストールしたのにLog In画面が出る
最終更新:2008年12月04日
Web Playerをアンインストールしたにも関わらず、パソコン起動時などに「Welcome to veoh web player bete」というLog In画面が表示されてしまう問題です。
この場合、アンインストールに失敗していると思われます。
いったんWeb Playerをインストールした後に、もう一度アンインストールを行ってみてください。
最終更新:2010年02月01日 07:50