いろいろな投稿方法がありますが(http://wiki.geeklog.jp/index.php/Contrib)
ここでは最も一般的な『管理者が投稿する方法』を説明します。
(画像はバージョン1.5.2sr4のものを掲載。)
①記事投稿する時にはまずログインをします。
ログインには①ユーザー名と②パスワードが必要です。この二つを管理者から渡されたら大事に保管してください。
誰か別の人に盗まれると貴方の名前で投稿やコメントされてしまいます。
②サイトにログインします。
③次に「記事投稿」ボタンをクリックします。
画面が切り替わってから、ページに編集用ツールバーが読み込まれるのを待ちます。
↓ ↓ ↓ ↓ ↓ ↓ ↓
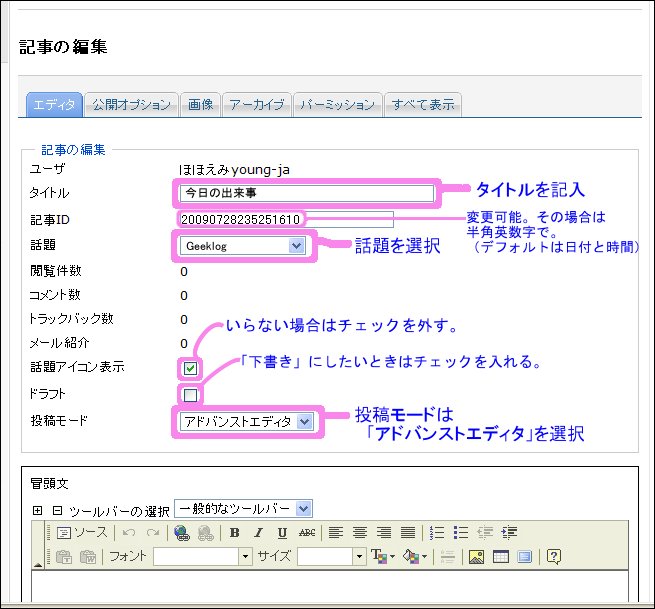
④「タイトル]を記入します。
⑤「話題」を選択します。
⑥投稿モードは「アドバンストエディタ」を選択します。
HTML形式・テキストは上級者用です。
これがアドバンストエディタ(一般的なツールバー)です。
↓ ↓ ↓ ↓ ↓ ↓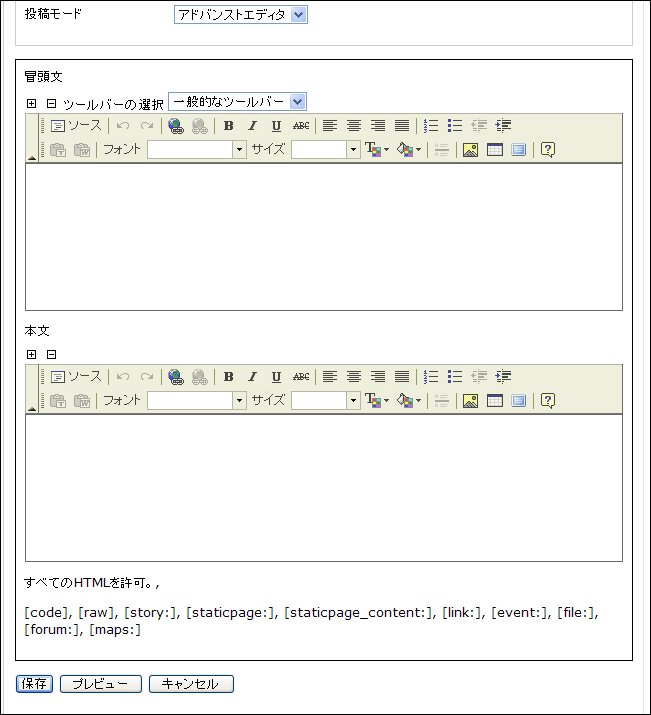

デフォルト(初期設定)では「一般的なツールバー」になっていますのでまずはそのままの状態で入力してみましょう。
⑦冒頭文と本文
Ⓐ「冒頭文」部分に書いた文字画像などはブログ記事が一覧できる状態で表示されたときに表示されます。
この部分だけで記事を書き終え ても構いません。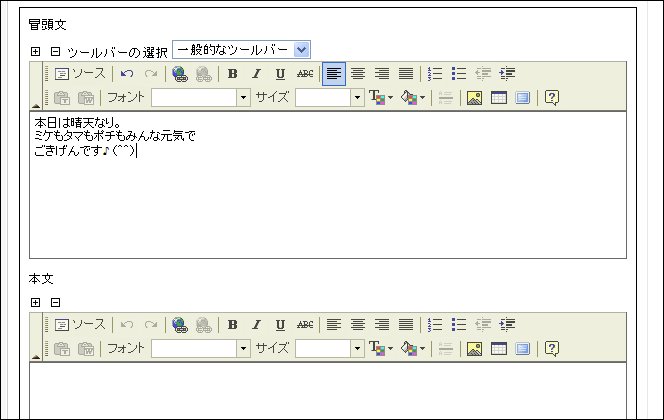
このように冒頭文だけを入力すると、下記のような表示になります。
↓ ↓ ↓ ↓ ↓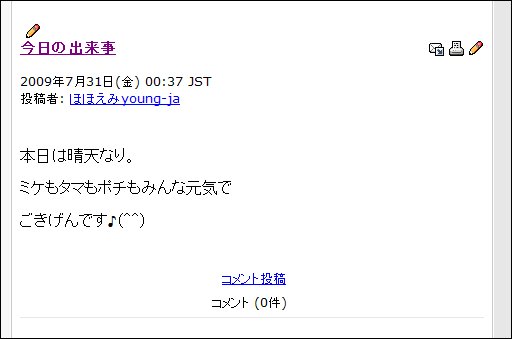
Ⓑ長い記事を書きたい場合には「冒頭文」続く文を「本文」部分に書きます。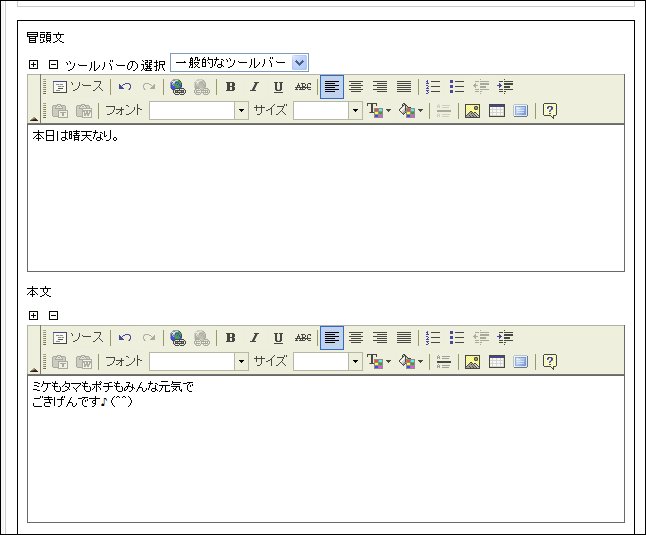
これにより「続きを読む」リンクが現れるようになり、「続きを読む」をク リックすると記事全文が読めるようになります。
↓ ↓ ↓ ↓ ↓ ↓ ↓
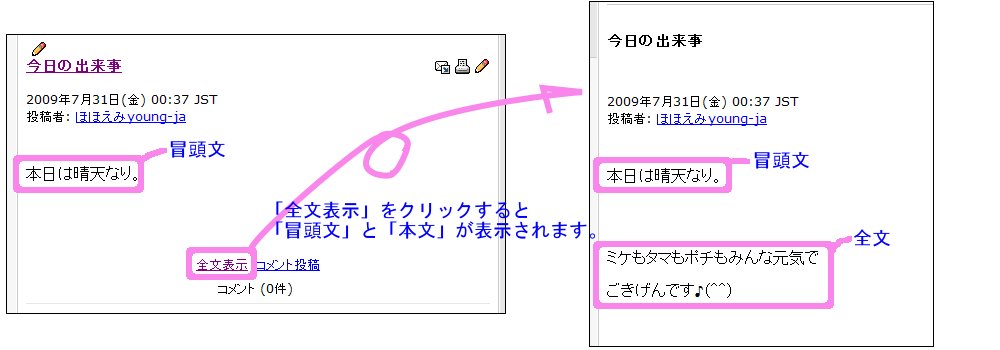
⑧その他のタブ

上記の操作はすべて「エディタ」で行われています。
その他のタブでは下記のような操作ができます。
「プレビュー」・・・・・記事の出来上がりの様子を見ることが出来ます。
アドバンストエディタを使う場合は下部の「プレビュー」ボタンを一度クリックしたあと
このタブを見ることができます。
「公開オプション」・・・・・「投稿日時」は自由に変更することができます。
3日前の日記を書いたり、5日後に公開したい日記をあらかじめアップしておいたりすることができます。
「公開オプション」では、サイトの仕組みが理解できると記事の反映の仕方をあらゆる形にかえることができますが
ここでは省略いたします。
「画像」・・・・・画像の貼り付け方は幾通りあります。詳しくは別途説明いたします。
「アーカイブ」・・・・・アーカイブの意味がわからない場合はそのままにしておきましょう。
「パーミッション」・・・・・パーミッションは誰に記事の読み書きを許可するかを示します。
デフォルトでは,誰でも記事を読めますが,所有者しか編集できません。
⑨内容を確認後、「保存」ボタンで投稿を完了します。
以上、本当に初歩の初歩の投稿の仕方を説明しましたが、サイトの仕組みが分かれば、そして自動タグやアドバンストエディタの使い方がわかれば、本当にいろいろな記事を思いのままに投稿することができます。詳しい記事投稿の説明はGeeklog Wikiの「記事を運用する」をご覧ください。